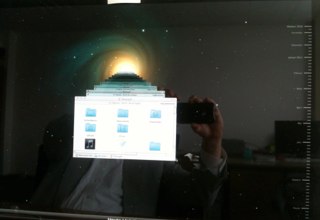Time Machine ist schon ein geniales Programm mit einer Tollen, intuitiven Oberfläche. Auf dem Foto sieht man sie.
ich habe normalerweise sehr viel Freude an Time Machine, aber manchmal ärgert es mich. So geschehen im Oktober 2010, und so schon öfter mal geschehen, wenn es rumnörgelte – zum letzten mal gestern. Doch der Reihe nach.
Der Grund, warum auf dem Foto Oben nur Oktober 2010 als ältestes Backup steht und nicht etwa August 2009, wie es eigentlich davor war, lag daran, dass Time Machine überhaupt nicht damit klar kam, dass ich eine neue Festplatte im Rechner hatte – die alte Festplatte war schlicht voll geworden. Ich hätte mich erinnern müssen, dass Time machine das nicht mag – entweder, weil mein neues Dateisystem diesmal groß-Kleinschreibung unterschied, oder generell, weil Time Machine die Backups unter einer Platten-ID speichert. Ob es auch einen Weg um diese Probleme herum gibt, weiss ich nicht, ich hatte jedenfalls nicht danach gesucht und war daher in die Falle getappt.
ein Umzug auf eine neue Festplatte (mein dritter Umzug) ist ja unter MAC OS X sehr einfach. Kaum war er erledigt, legte Time Machine los. Leider ohne, dass ich mitbekam, was ablief: Denn Time Machine wollte ein Full Backup machen und Die Backup-Festplatte hatte nicht mehr genug freien Speicher. Daher löschte Time Machine erst mal alle alten Backups, in der Hoffnung, genug platz zu finden. Das tat es dann auch schließlich – als nur noch wenige Tage Backup übrig waren.
Zwischendurch fragte es mich um Erlaubnis – und ich sagte dummerweise auch noch ja… Als ich merkte, was vor sich ging, da waren die alten Backups schon weg. Blöd gelaufen. Gut dass ich noch andere Backups an einer anderen Stelle mache. Also: Backup komplett löschen (der eine Tag kostet auch nur Platz) und neu angefangen.
Seitdem lief es aber rund. Gestern stellte ich fest, dass ein anderer Rechner Probleme mit Backup hatte – immer wieder brach das backup mit dem fehler: Backup failed with error 11 (oder so ähnlich) ab. Und das seit Tagen.
Time machine empfahl die Überprüfung des Backup-Laufwerks auf Fehler. Gute Idee, brachte aber nichts, Time Machine scheiterte wieder. Was tun?
Backup Fehler werden in der System-Konsole gespeichert. Also
Programme-> Dienstprogramme.-> Konsole.app
geladen. Dann Ablage-> Systemprotokoll öffnen ausgewählt und nach dem Fehler geguckt. Da wurde was von Probleme mit einer Datei unter /shared …. erzählt. Immer wieder. Also da mal hin und die Eigenschaften der Datei überprüft. Nichts besonderes. Ausser: Da waren Zwei Einträge in den Zugriffseigenschaften, die sahen komisch aus. „_spotlight: Special“ oder so. Ich erinnerte mich, dass ich den ganzen Dateibaum vor Wochen unter shared dahin kopiert hatte – von meinem Rechner aus.
Offensichtlich waren dabei komische Datei-Zugriffs-Rechte in den Eigenschaften entstanden und die jetzt vielleicht teil des Problems. Einfach mal alle komischen Eigenschaften im ganzen Dateibaum Löschen, brauchen tut sie eh keiner, es sind noch genügend gute Zugriffsrechte da. Backup neu angestossen. Problem gelöst.
Wie zum Teufel soll da einer drauf kommen, der nicht mindestens IT-Erfahrung oder gar ein Informatik-Studium hat.
Danke Apple, dass ich nie Arbeitslos werde. 😉
Viel Spaß bei der ZEitreise! Gruß, Thomas